- Free Download Mac Os X 10.4
- Download Free Mac Os X
- Aperture Download Mac Os X 10 11
- Aperture Download Mac Os Xerox
- Aperture Download Mac Os X 10 12 Download
Aperture is a discontinued image organizer, once developed by Apple Inc. For the macOS operating system, first released in 2005, which was available from the Mac App Store. The software handles a number of tasks common in post-production work such as importing and organizing image files, applying corrective adjustments, displaying slideshows, and printing photographs. Aperture supports 100 different RAW formats from today's leading cameras-including Adobe's DNG format-plus JPEG, TIFF, and PSD files. And the new Baseline DNG support means that even users of cameras with RAW formats not natively supported in Mac OS X can work with their images in Aperture. Highlight Recovery and Black Point. 8/10 (9 valutazioni) - Download Aperture Mac gratis. Scarica Aperture, la soluzione Apple per gestire le immagini e che consente anche di realizzare piccole modifiche. Scarica e istalla Aperture sul tuo PC. Se cerchi il miglior programma per importare, gestire e migliorare le tue immagini o. If you are still running OS X Yosemite and you are still using 2014's edition of Lightroom, for instance, you could well still have the Adobe plugin that lets you migrate directly. Aperture, Apple’s professionally minded photo editing software, will no longer operate on macOS after Mojave, the current version of the Mac operating system. Apple made the announcement quietly.
Table Of Content
Free Download Mac Os X 10.4
- 1- Download Mac OS
- 2- Create Mac OS Virtual Machine
- 3- Configure VBoxManage
- 4- Start the Mac OS virtual machine
View more Tutorials:
- 1- Download Mac OS
- 2- Create Mac OS Virtual Machine
- 3- Configure VBoxManage
- 4- Start the Mac OS virtual machine
1- Download Mac OS
| Mac OS Version | Name | Release Date |
| 10.10 | Yosemite | June 2014 |
| 10.11 | El Capitan | September 30, 2015 |
| 10.12 | Sierra | June 12, 2016 |
| 10.13 | High Sierra | June 5, 2017 |
Download Free Mac Os X
2- Create Mac OS Virtual Machine
3- Configure VBoxManage
- LINUX (Ubuntu,..):/home/{user}/VirtualBox VMs
- WINDOWS:C:/Users/{user}/VirtualBox VMs
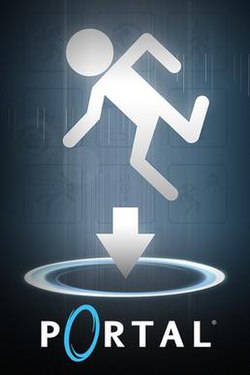
4- Start the Mac OS virtual machine
Aperture Download Mac Os X 10 11
Aperture Download Mac Os Xerox
Aperture Download Mac Os X 10 12 Download
View more Tutorials:
