Note: All Georgetown VPN users are required to enroll in Georgetown Duo in order to connect to the VPN.
Before You Begin
Before you can install and use the Georgetown VPN (Virtual Private Network), you will need the following:
- Intel-based Mac (Mac OS X 10.6 or higher)
- Internet connection
- Most recent Mac OS critical updates
- Latest virus definitions (check with your antivirus program for details)
Downloading and Installing Georgetown AnyConnect
Install Anyconnect Secure Mobility Client
Installera AnyConnect Secure Mobility Client Programlicensavtal Supplemental End User License Agreement for AnyConnecO Secure Mobility Client v4.x and other VPN- related Software IMPORTANT: READ CAREFULLY This Supplemental End user License Agreement ('SEULA') contains additional terms. The installer file, anyconnect-macos-4.8.00175-core-vpn-webdeploy-k9.dmg, will be saved to your Downloads folder. Click on the down-pointing arrow next to the installer file listing at the bottom left-hand side of your screen, and then select Show in Finder from the drop-down menu.
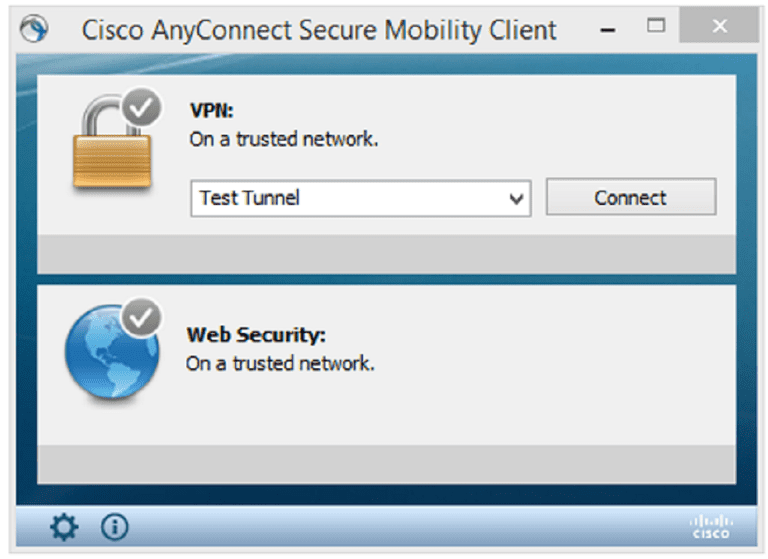
Cisco Anyconnect Secure Mobility Client Windows 10
- Go to guvpn.georgetown.edu.
- At the login prompt, enter your NetID in the USERNAME field, enter your NetID password in the PASSWORD field, enter push in the 2nd Password field, and then click Login. (Note: In the example below, “jh123” is entered as the NetID.)
(Important: Make sure you have your mobile device with you to approve the Duo authentication notification.) - Click AnyConnect, located on the left-hand side of the window.
- Click Start AnyConnect.
- In the next window, click the Download for MacOS button.
The installer file, anyconnect-macos-4.8.00175-core-vpn-webdeploy-k9.dmg, will be saved to your Downloads folder. - Click on the down-pointing arrow next to the installer file listing at the bottom left-hand side of your screen, and then select Show in Finder from the drop-down menu.
- Open the Finder, go to your Downloads folder, and then open the installer file by double-clicking on its file listing.
- In the Finder window, double-click on the installer file icon, as shown below.
- In the install welcome window, click Continue.
- In the “Software License Agreement” window, click Continue.
- In the next window, click Agree.
- Click Install in the next window.
- In the next window, click Install Software begin the installation.
- After a few moments, you should see the following window stating that the installation was successful. Click Close.
- Click Move to Trash in the next window to delete the installer file.
- Open AnyConnect (you can do this by opening a Finder window, going to your Applications folder, clicking on the ‘Cisco’ folder, and then double-clicking on Cisco AnyConnect Secure Mobility Client.
- Click Connect in the AnyConnect window.
- In the next window, enter your NetID password in the Password field, enter push in the Second Password field, and then click OK.
(IMPORTANT: Make sure to have your mobile device with you so you can approve the Duo authentication notification.) - You can verify that you’re connected to the AnyConnect VPN by checking the top right-hand side of your screen—you should see the icon indicated below.
